Esto lo agrego como un Anexo para terminar con el tema de las máscaras. el tema de las máscaras vectoriales requiere de entender sobre el manejo de vectores (Trazados) en Photoshop, pero nada impide que se pueda ver el funcionamiento de las capas vectoriales usando formas personalizadas.
Cada Capa en Photoshop puede contener tres capas, dos de ellas filtros: una Mascara de Capa y una Máscara Vectorial.
El caso más sencillo es aplicarlo a una imagen en una capa directamente:
Pulsamos una vez el botón Añadir Máscara de capa:
Si ponemos el cursor nuevamente sobre el botón aparece el texto Añadir máscara vectorial, pulsemos nuevamente el icono:
Aparece la segunda miniatura, si notan, sobre marco hay una linea blanca que significa que está seleccionada, a diferencia de la Máscara de Capa que pulsando ALT y la máscara de capa podríamos ver únicamente esa capa solapada, los vectores solamente lo podremos ver desde la ventana de Trazados:
Con el segundo cuadro seleccionado, en la parte superior de Photoshop, en las operaciones booleanas de los trazados estará en modo Añadir al área de trazado (Tecla numérica +) pero podremos usar los demás modos para Resta,Intersección y Excluir superpuestas:
En la barra de herramienta buscamos Herramienta de Forma Predeterminada:
En Formas en la barra superior de Photoshop elegimos cualquiera de las figuras a vectores que contienen:
Y trazamos sobre la Capa, si lo hicimos bien aparecerá un trazado en la segunda capa
El resultado:
Las capas de Relleno o Ajuste
Para el caso de la capa de Relleno o Ajuste es el caso más delicado, porque debemos asegurarnos que esté en modo Añadir al área de trazado (Tecla numérica +) o Resta (Que te permite invertir el área de selección), Intersección y Excluir superpuestas, ya que por defecto estará en Crear nueva capa de forma, esto hará que se creen en otra capa el trazado.
Siempre debemos seleccionar a partir del segundo botón empezando por la izquierda como se ve en la imágen:
Agregaremos el trazado del mismo modo:
El resultado:
Si usamos ambos canales al mismo tiempo:
El resultado solo se limita a su imaginación:
Cada Capa en Photoshop puede contener tres capas, dos de ellas filtros: una Mascara de Capa y una Máscara Vectorial.
El caso más sencillo es aplicarlo a una imagen en una capa directamente:
Pulsamos una vez el botón Añadir Máscara de capa:
Si ponemos el cursor nuevamente sobre el botón aparece el texto Añadir máscara vectorial, pulsemos nuevamente el icono:
Aparece la segunda miniatura, si notan, sobre marco hay una linea blanca que significa que está seleccionada, a diferencia de la Máscara de Capa que pulsando ALT y la máscara de capa podríamos ver únicamente esa capa solapada, los vectores solamente lo podremos ver desde la ventana de Trazados:
Con el segundo cuadro seleccionado, en la parte superior de Photoshop, en las operaciones booleanas de los trazados estará en modo Añadir al área de trazado (Tecla numérica +) pero podremos usar los demás modos para Resta,Intersección y Excluir superpuestas:
En la barra de herramienta buscamos Herramienta de Forma Predeterminada:
En Formas en la barra superior de Photoshop elegimos cualquiera de las figuras a vectores que contienen:
Y trazamos sobre la Capa, si lo hicimos bien aparecerá un trazado en la segunda capa
El resultado:
Las capas de Relleno o Ajuste
Para el caso de la capa de Relleno o Ajuste es el caso más delicado, porque debemos asegurarnos que esté en modo Añadir al área de trazado (Tecla numérica +) o Resta (Que te permite invertir el área de selección), Intersección y Excluir superpuestas, ya que por defecto estará en Crear nueva capa de forma, esto hará que se creen en otra capa el trazado.
Siempre debemos seleccionar a partir del segundo botón empezando por la izquierda como se ve en la imágen:
Agregaremos el trazado del mismo modo:
El resultado:
Si usamos ambos canales al mismo tiempo:
El resultado solo se limita a su imaginación:

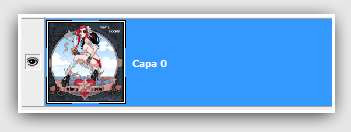


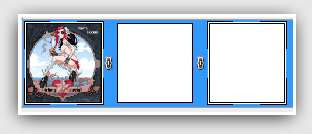






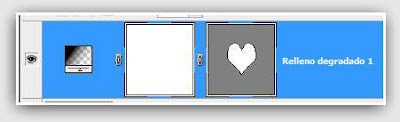
























2 comentarios:
hola soy angeles, y hace horas que estoy tomando notas y practicando los ejercicios .estan para aprovechar.muchas gracias sigo sus consejos
Pues gracias por la visita, espero que te sirva
Publicar un comentario