Con este tutorial, aprenderemos de forma simple, a crear un marco de foto de una imagen cualquiera con efecto 3D y sombra.
Abrimos el archivo al que vamos agregar el efecto:
Doble clic sobre la Capa o Layer para quitar el candado de Fondo:
Vamos a Imagen ► Tamaño de Lienzo:
En esta caso he ampliado el Canvas o Lienzo un 10% cada lado:
La expansión resultante:
En la ventana Capas, pulsamos el icono de Estilos de Capa ► Trazo:
Configuramos a un tamaño de 16 pixeles en posición Inferior:
El resultado será el siguiente:
Creamos una nueva capa:
Manteniendo Shift presionado, elegimos ambas capas, damos clic derecho sobre el área azul y elegimos del menú Combinar capas:
Vamos a Editar ► Transformar ► Deformar y movemos los puntos de control:
No se preocupen por el aspecto de la perspectiva, únicamente de darle una forma curva que no cree demasiadas distorsiones en el marco, al terminar pulse Intro.
Vamos a Editar ► Transformar ► Distorsionar y movemos los puntos de control:
Una vez en la posición deseada pulsamos Intro o doble clic sobre la imagen.
En la ventana Capas, pulsamos el icono de Estilos de Capa ► Sombra paralela;
En la ventana Capas, pulsamos el icono de Estilos de Capa ► Bisel y relieve:
Duda en comentario. No olvide vincular el sitio, si le ha interesado este tutorial.
Abrimos el archivo al que vamos agregar el efecto:
Doble clic sobre la Capa o Layer para quitar el candado de Fondo:
Vamos a Imagen ► Tamaño de Lienzo:
En esta caso he ampliado el Canvas o Lienzo un 10% cada lado:
La expansión resultante:
En la ventana Capas, pulsamos el icono de Estilos de Capa ► Trazo:
Configuramos a un tamaño de 16 pixeles en posición Inferior:
El resultado será el siguiente:
Creamos una nueva capa:
Manteniendo Shift presionado, elegimos ambas capas, damos clic derecho sobre el área azul y elegimos del menú Combinar capas:
Vamos a Editar ► Transformar ► Deformar y movemos los puntos de control:
No se preocupen por el aspecto de la perspectiva, únicamente de darle una forma curva que no cree demasiadas distorsiones en el marco, al terminar pulse Intro.
Vamos a Editar ► Transformar ► Distorsionar y movemos los puntos de control:
Una vez en la posición deseada pulsamos Intro o doble clic sobre la imagen.
En la ventana Capas, pulsamos el icono de Estilos de Capa ► Sombra paralela;
- Configuramos teniendo en cuenta desmarcar Usar Luz Global.
- Es recomendable bajar la opacidad del color negro casi a la mitad.
- El ángulo determina la posición de la sombra.
- Distancia aleja la sombra, la Extensión debe estar en 0 y Tamaño difumina las esquinas de la sombra.
En la ventana Capas, pulsamos el icono de Estilos de Capa ► Bisel y relieve:
- Configuramos teniendo en cuenta desmarcar Usar Luz Global. El único objetivo del bisel será dar un contorno a la parte clara, por lo que el Modo resaltado tendrá de opacidad 0 y el Modo sombra entre 20 y 30% de opacidad. Estilo, es mejor el Inglete exterior por no se deforma con la forma curva, el ángulo determinará la dirección de la sombra, la Profundidad controla el efecto de biselado, el Tamaño el ancho del Bisel y la Suavidad controla el difuminado que recomiendo esté entre 11px y 16px:
Duda en comentario. No olvide vincular el sitio, si le ha interesado este tutorial.
















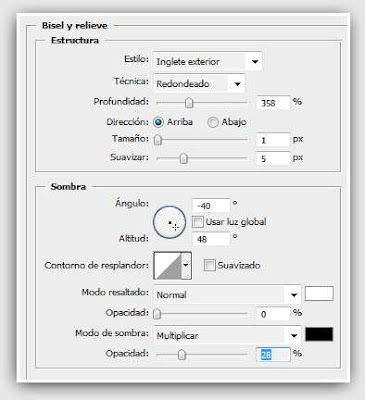






















0 comentarios:
Publicar un comentario